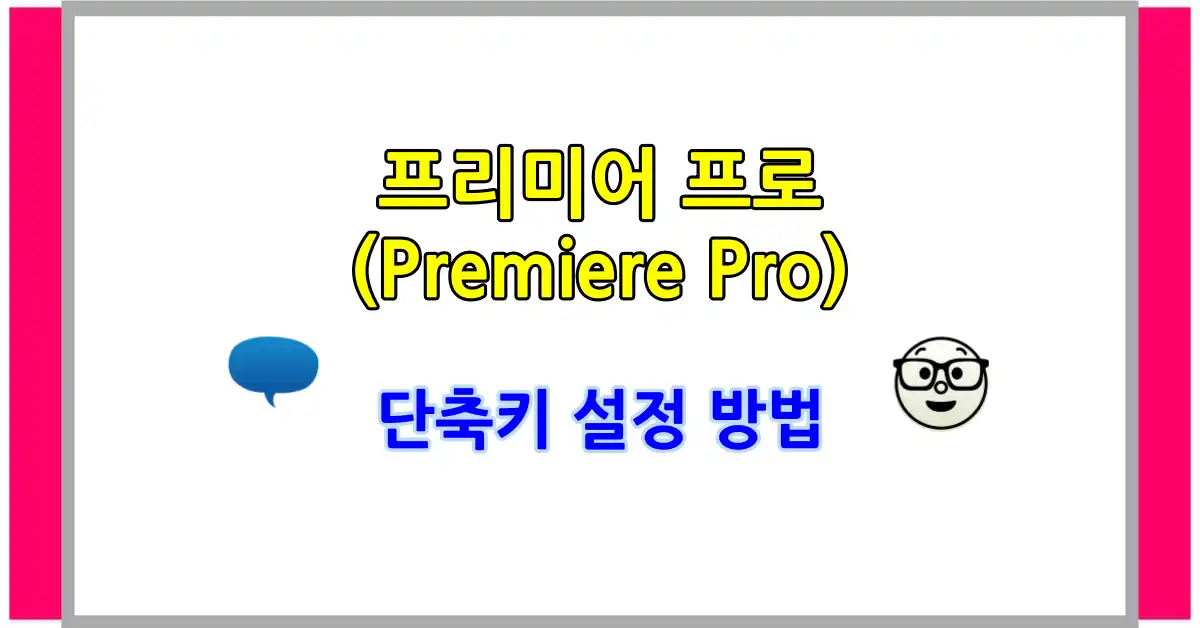프리미어 프로(Premiere Pro)에서 단축키를 설정하는 방법은 다음과 같습니다.
- 프리미어 프로 실행
Adobe Premiere Pro를 실행하고, 새 프로젝트를 만들거나 기존 프로젝트를 엽니다. - 단축키 메뉴 열기
상단 메뉴 바에서 Edit(편집)을 클릭한 후, Keyboard Shortcuts(단축키)를 선택합니다.
맥을 사용하는 경우에는 Premiere Pro > Keyboard Shortcuts(단축키) 경로로 이동합니다. - 단축키 검색 및 설정
단축키 창이 열리면, 원하는 기능의 이름을 검색 창에 입력하여 해당 기능을 찾습니다. 예를 들어, “Ripple Delete“를 검색합니다. 검색된 기능 옆에 있는 현재 설정된 단축키를 클릭하면, 새로운 단축키를 입력할 수 있는 상태로 변경됩니다. - 단축키 지정
원하는 키 조합을 입력하여 단축키를 지정합니다. 이미 다른 기능에 할당된 단축키와 중복되면, 경고 메시지가 표시됩니다. 이 경우, 다른 키 조합을 사용하거나 기존 단축키를 덮어쓸지 결정할 수 있습니다. - 단축키 저장
단축키 설정이 완료되면, OK 버튼을 클릭하여 변경 사항을 저장합니다. - 사용자 설정 단축키 내보내기(선택 사항)
설정한 단축키를 파일로 내보내기 위해, 단축키 창에서 Save As 버튼을 클릭하고, 파일 이름과 저장 위치를 지정합니다. 나중에 다른 컴퓨터에서 동일한 단축키를 사용하고 싶을 때, 이 파일을 가져와서 적용할 수 있습니다.
이 단계를 통해 프리미어 프로에서 자신만의 맞춤 단축키를 쉽게 설정할 수 있습니다. 효율적인 편집을 위해 자주 사용하는 기능에 단축키를 지정해보세요.